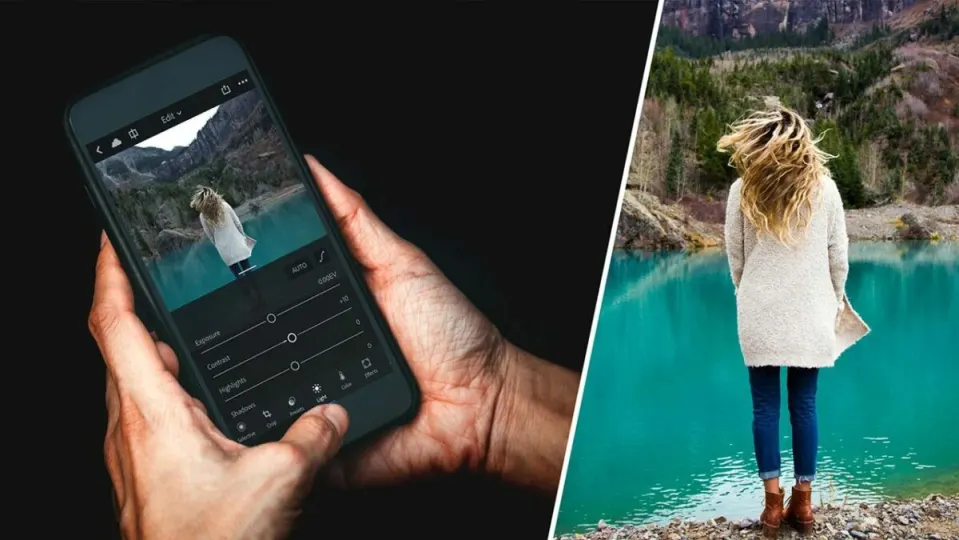Lightroom is a powerful photo editing app from Adobe that is available on mobile devices such as Android and iOS. Did you just take the perfect summer selfie at the beach? Make all the necessary tweaks, such as adjusting light levels and using the app and share it with your friends within minutes.
With Adobe Lightroom, you can have simple photo and video editing capabilities while on the go. Find out how to use Lightroom on Android for all your editing needs.
Why would you want to use Lightroom on Android?
Lightroom on Android is a great mobile photo editing app that allows you to make minor adjustments to photos straight from your device. This app contains useful features for anyone who loves taking and sharing photos. As part of Adobe’s suite of products, you can also be assured that the app is kept up to date with new features being added and existing ones being improved. Not only will you have editing tools available, but you’ll also have access to tutorials and a community to help improve your editing skills.
The mobile app now also includes a feature that allows users to collaborate with other photographers. This feature is already available on desktops and is known as ‘Remixes’. When entering this tab, you are able to see and edit other users’ photos. This gives you the opportunity to learn, inspire and connect with other creators.
Some of Lightroom’s features include:
- Photo editing tools (includes basic and advanced tools)
- Video editing tools
- Presets for faster editing
- Cloud storage
- Masking panel that can quickly invert masks
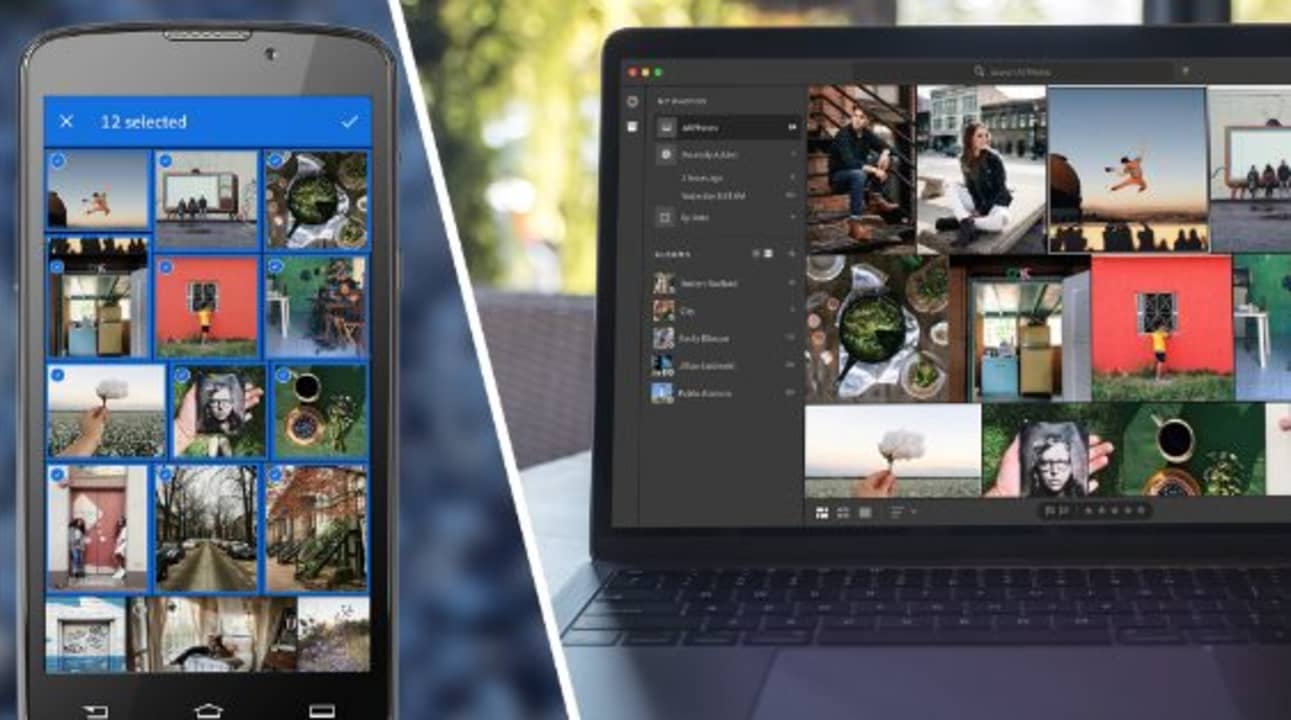
How to use Lightroom on Android?
Let’s take a look at how to start using Lightroom on your Android device.
Import photos
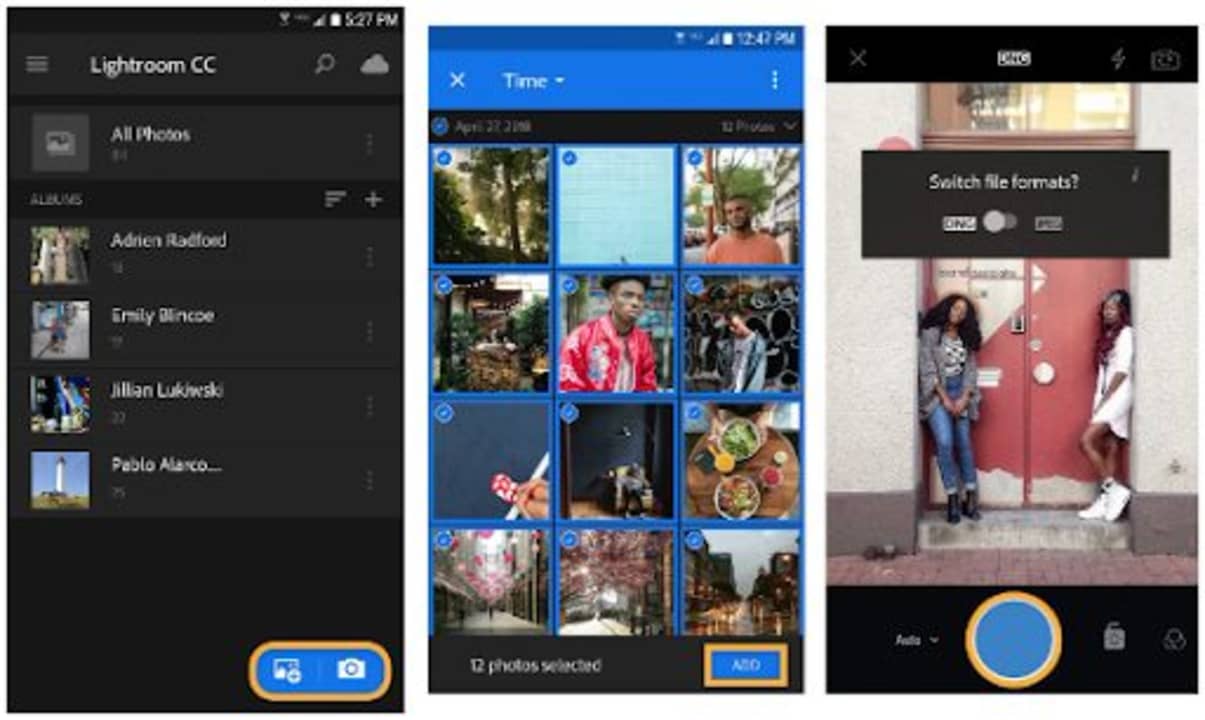
Open Lightroom on your Android device by tapping on the app icon. You can take photos directly from the app, or you can add existing photos. To add an existing photo, tap on the blue button at the bottom of the screen with the photo and a +.
Sort and search for photos
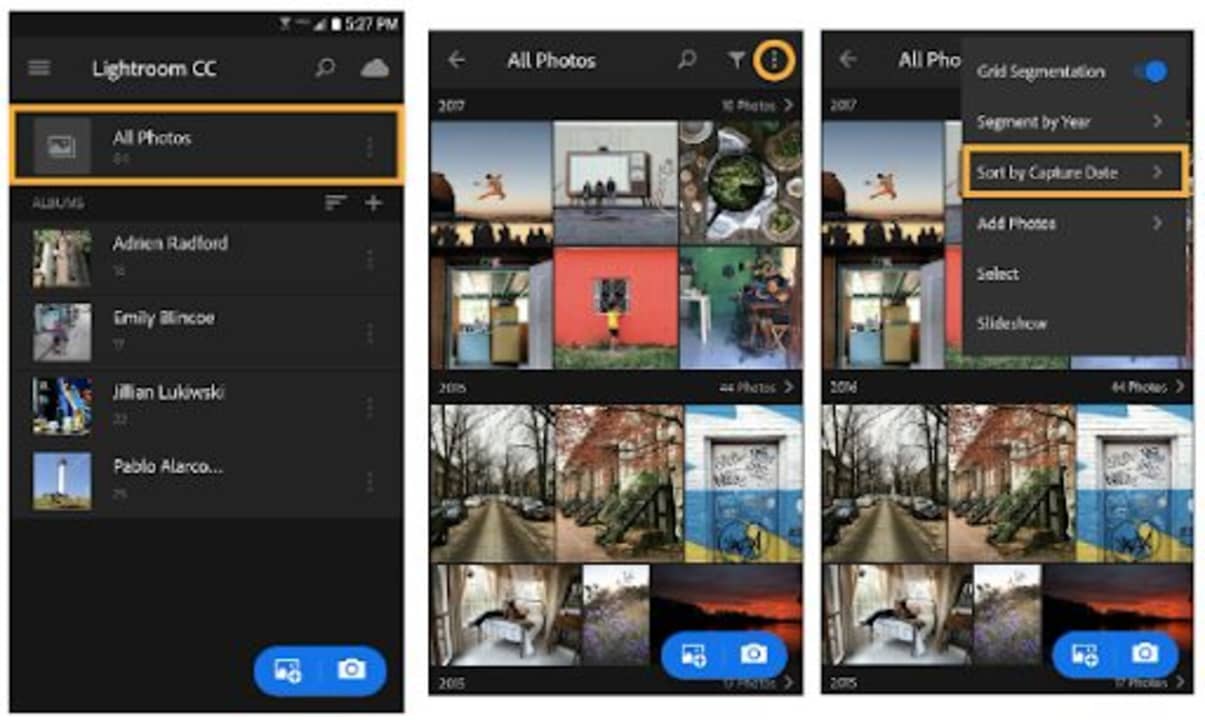
After you’ve added photos to the app, they’ll all be available on the main screen of the app and will be arranged according to the capture date. To change how your photos are sorted, tap on the three dots to open the option. Now tap on ‘Sort by Date’ to see the other options and choose one from the list. If you work with a lot of photos, you might want to use a way to find specific photos. Lightroom recognizes certain common objects in your photos and will assign keywords to them. You can use the search function to find photos containing these objects. For example, searching the term’ flowers’ will show all photos containing flowers.
Categorize photos into albums
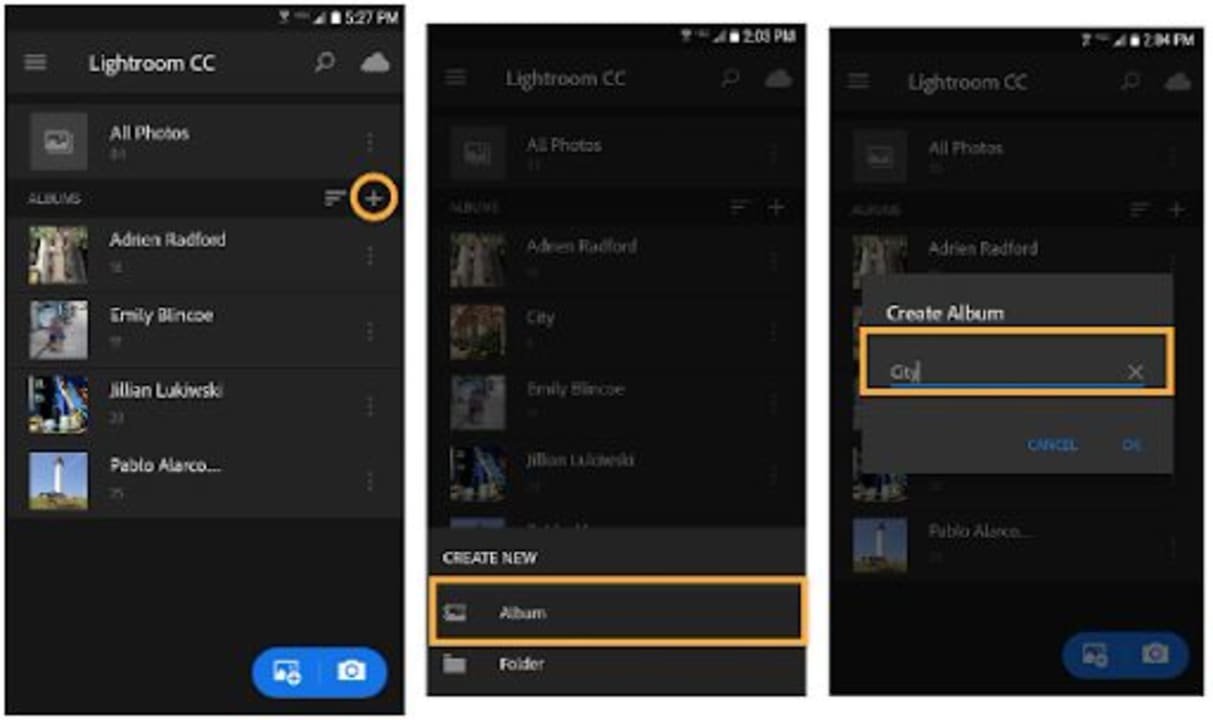
The easiest way to keep your photos organized is by using albums. To create an album in Lightroom, simply tap on the + button on the main screen. Then choose ‘Album’ and create a name for your album.
Now tap on the album name and select photos to add to the album. Alternatively, you can also start taking photos directly to the album.
Edit your photos
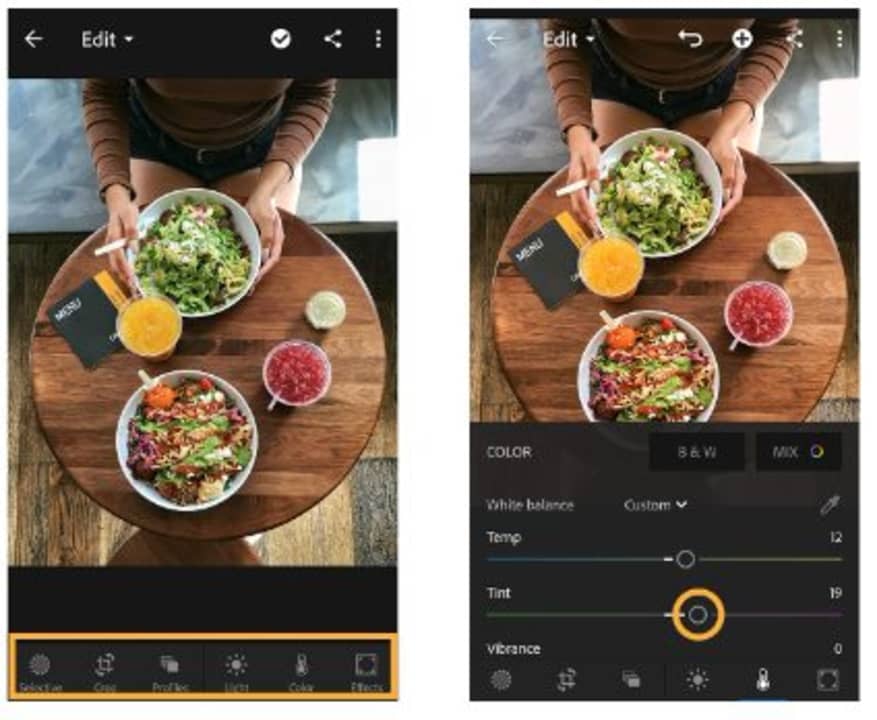
You might want to edit your photos to improve them before sharing. Whether you just want to crop it, adjust the lighting, or use more advanced features such as reversed masking – Lightroom has the tools you need. The editing tools will all be listed at the bottom of the screen. Tapping on any of them will open up another panel with specific options. Some of the things you can do include:
- Crop – adjusting the dimensions of your photos
- Adjusting the light – brighten up photos taken in less-than-ideal lighting conditions
- Adjusting the color – choose from different color options, such as black and white, or manually change the temperature, tint or vibrance.
- Advanced editing – here you’ll find tools like masking
Save and share your photos
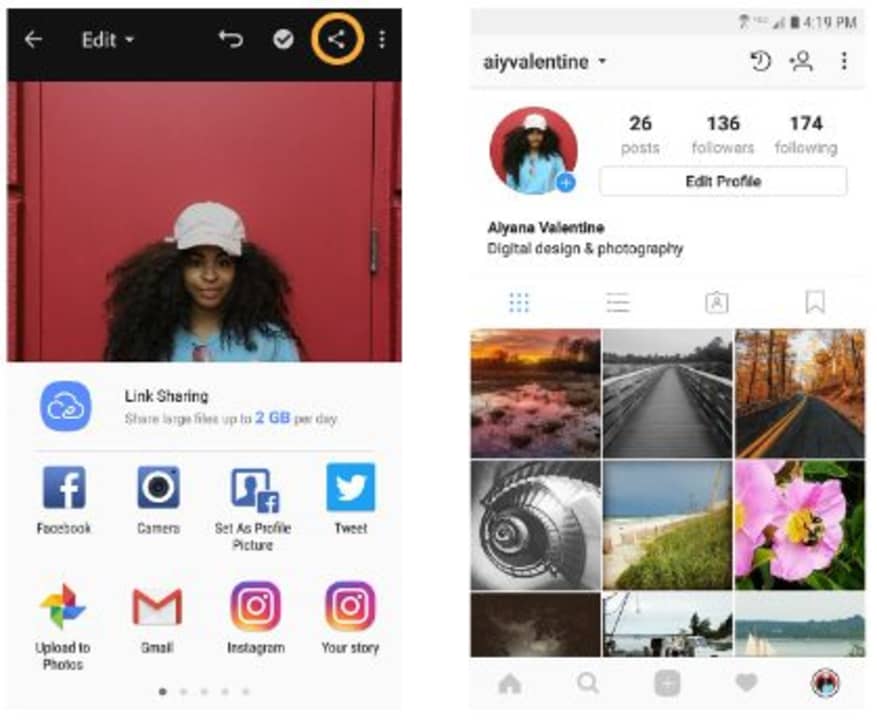
Once you’re happy with your edits, simply tap on the correction mark to save the changes. Next, tap on the sharing icon at the top of the screen to share your newly edited photo to social media or through messaging platforms.
Turn your phone into a mobile photo studio
Having a reliable yet powerful photo editor on your phone is great when you need to adjust a photo while on the go quickly. Lightroom offers all the features you could possibly want from a mobile editor, including many useful ones to help you learn and improve your photography and editing skills. Follow the simple steps above to ensure you can start using Lightroom within a few minutes.